How do you start and use the command prompt in windows 10 to clean a disk?
Windows is one of the most used operating systems all over the world. If you frequently deal with big files or downloads, you may at some point want to clean or delete all the contents of a specific disk in your device.
Cleaning a disk can be done by opening the various folders within the selected disk and deleting the items one by one. That is a lot of work if you have many files stored on your PC.
The best way to clean a disk is by using the command prompt.
Follow these simple steps to clean your disk using cmd in seconds.
1. Start the command prompt by typing "Command prompt" or "cmd" in the search bar and press enter or select it from the options.
2. A dark-themed window will appear with the path showing your PC name and the active folder as shown below. Type diskpart and allow the changes.
3. In the next window, type, list disk, and press enter. The window below will appear.
4. Type "select disk" followed by the disk number(0, 1, 2, 3) and press enter. Your target du disk will be selected.
5. Type any of the commands listed below. The list shows all the actions you can perform on the selected disk.


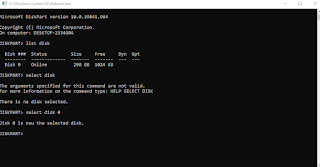
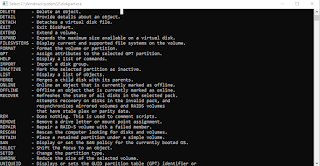
Comments
Post a Comment